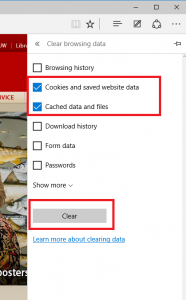If your browser is not displaying Stock Rover properly, you may have to clear the cache on your browser and reload the page. Here are instructions for clearing the cache on our four supported browsers.
Chrome
In Chrome, click on the three horizontal bars icon in upper right hand corner of the browser and select Settings from the ensuing menu. From the Settings page, click “Show advanced settings” at the bottom. Under the “Privacy” section, click the button for “Clear browsing data.” A dialog box will appear, where you can check the box for “Empty the cache” and then click “Clear browsing data,” shown below.
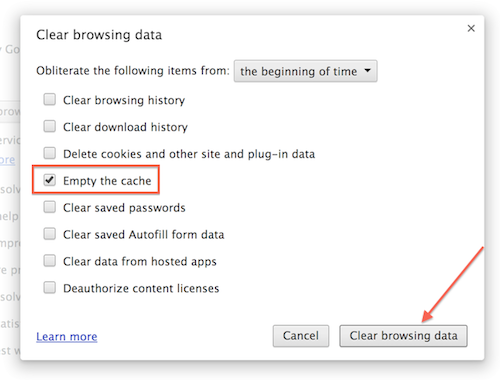
Firefox
In Firefox, go to Preferences and go to the “Advanced” section. Click the “Network” tab and in the first section under “Cached Web Content” click the “Clear Now” button.
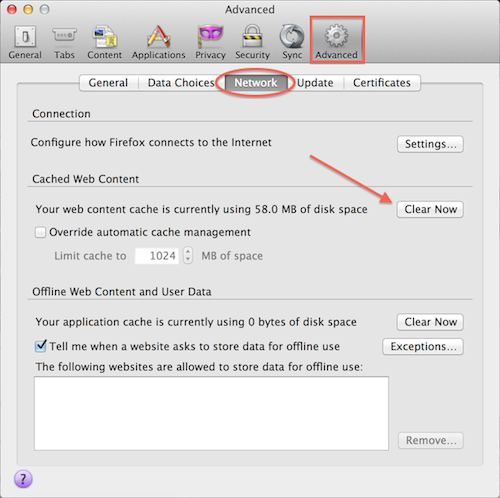
Internet Explorer
In Internet Explorer, click the “gear” icon in the upper right hand corner of the browser. From the ensuing drop-down menu, select “Safety –> Delete browsing history…”
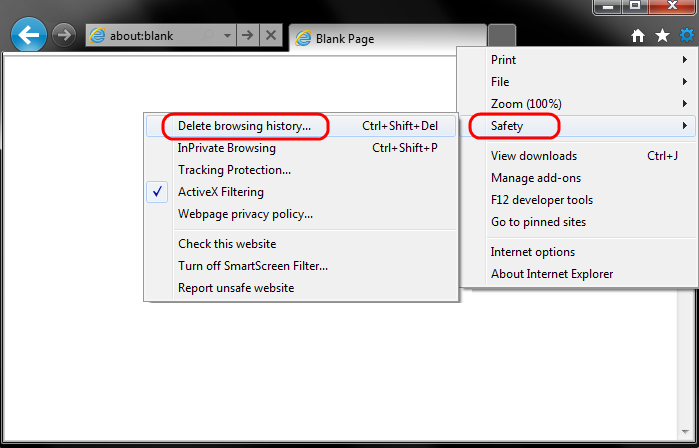
Then uncheck Preserve Favorites website data and check both Temporary Internet Files and Cookies. Then click Delete.
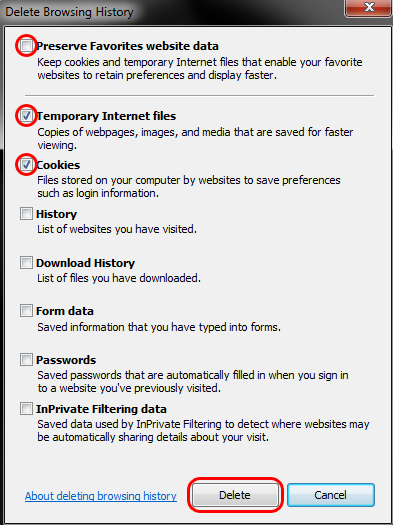
If the problem still persists, then it is time for Plan “B”. Click the “gear” icon. Select “F12 developer tools” and then type “CTRL + R” together. A dialog box will appear. Confirm clearing the cache. Then close Developer Tools by clicking on the “X” in the upper right hand section of the Developer Tools panel.
Safari
In Safari, click the “Develop” menu, and select “Empty Caches.”.
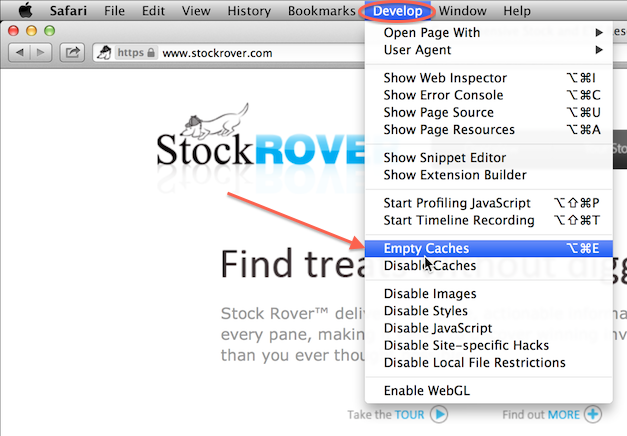
Microsoft Edge
1. Select the … icon in the top right corner of the browser window to get to the settings menu.
NOTE: You can also access this menu by holding Ctrl + Shift + Delete. By using this shortcut you may skip down to step 3.
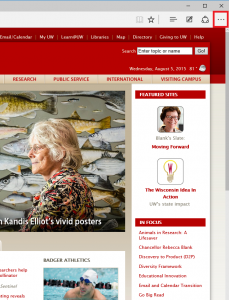
2. In the settings menu, towards the bottom, click on Choose what to clear.
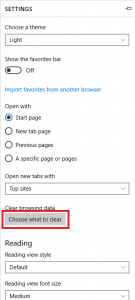
3. Select Cookies and saved website data and Cached data and files. After the two are marked click on clear.